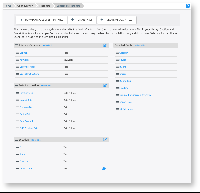You can specify the fields of metadata that are available in Files in your IMS Library, using the Customise Metadata page.
Create New Metadata Field
To add new metadata fields, follow these steps:
- Logon to the Library as an Administrator
- Select Configuration > Metadata to open the Customise Metadata Page.
- Select Create Metadata Field to add a new field.
A new page opens prompting you for the required details - refer to Edit / Create Metadata Field page.
Create New Metadata Panel (Grouping)
You can organise metadata into panels of related fields. For example, if a series of engineering data fields were added (Engine Type, Engine Capacity, Engine Serial Number) then it may be useful to have a Panel for 'engine information'. Panels appear as separate, collapsible sections in the File Console.
- Logon to the Library as an Administrator
- Select Configuration > Metadata to open the Customise Metadata Page
- Select Create Panel .
A new page opens prompting you for the required details - refer to Edit / Create Metadata Field page.
To add or move fields into a panel, use the Metadata panel field to specify the panel in which they should be placed when Editing the field or when creating a new field.
3. Edit / Move Metadata
You can change the display type of data fields - from a text field to a selection list for example - or change the name of the field and the metadata panel in which it appears. The process for editing a metadata field is as follows:
- Login to the Library as an Administrator
- Select Configuration > Metadata to open the Customise Metadata Page
- To move a field or panel use the handle at the beginning of the line on which it is displayed: drag-and-drop it into the position you want. Use these handles to move fields from one panel to another for example, or one panel beneath or above another panel. The changes you make on this page will be reflected in what user's see when they open a file in the File Console.
- To edit a field click the name of the field you want: the Edit / Create Metadata Field page opens and you can edit the fields details.
- To edit a field click the name of the field you want: the Edit / Create Metadata Field page opens and you can edit the fields details including its name, display type (tree, keywords etc.) and the panel with which it is associated.
Disable or Delete Metadata Fields
Disabling a field removes it from use so no users will see it whatever their permissions, but the fields details are retained in the Disabled Field panel for potential future re-use. To use a disabled field, you simply drag it out of the Disabled field panel into another panel using the drag-and-drop handle .
Deleting a field removes it and all its details permanently.
You can disable and delete metadata fields your organisation created, but you can only disable and not delete metadata fields that are supplied with your IMS Library.
To disable a field drag it to the Disabled Fields panel using the drag-and-drop handle .
To delete a field, follow these steps:
- Logon to the Library as an Administrator
- Select Configuration > Metadata to open the Customise Metadata page
- Select the name of the field you want (or select the Edit button) to remove
- Select the Delete or Hide button.
No data is actually removed from the library when a field in disabled or deleted, so should a field be re-enabled, any data entered into the field will be restored.
The Customise Metadata Page
For further details, please refer to Customise Metadata Page.
More About Metadata